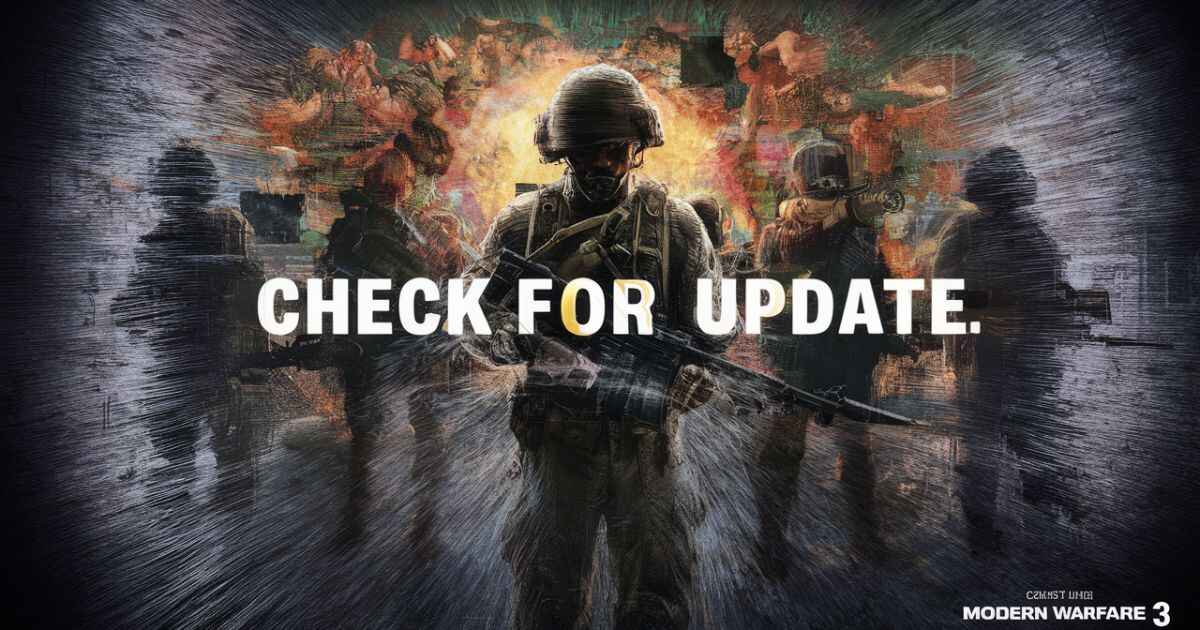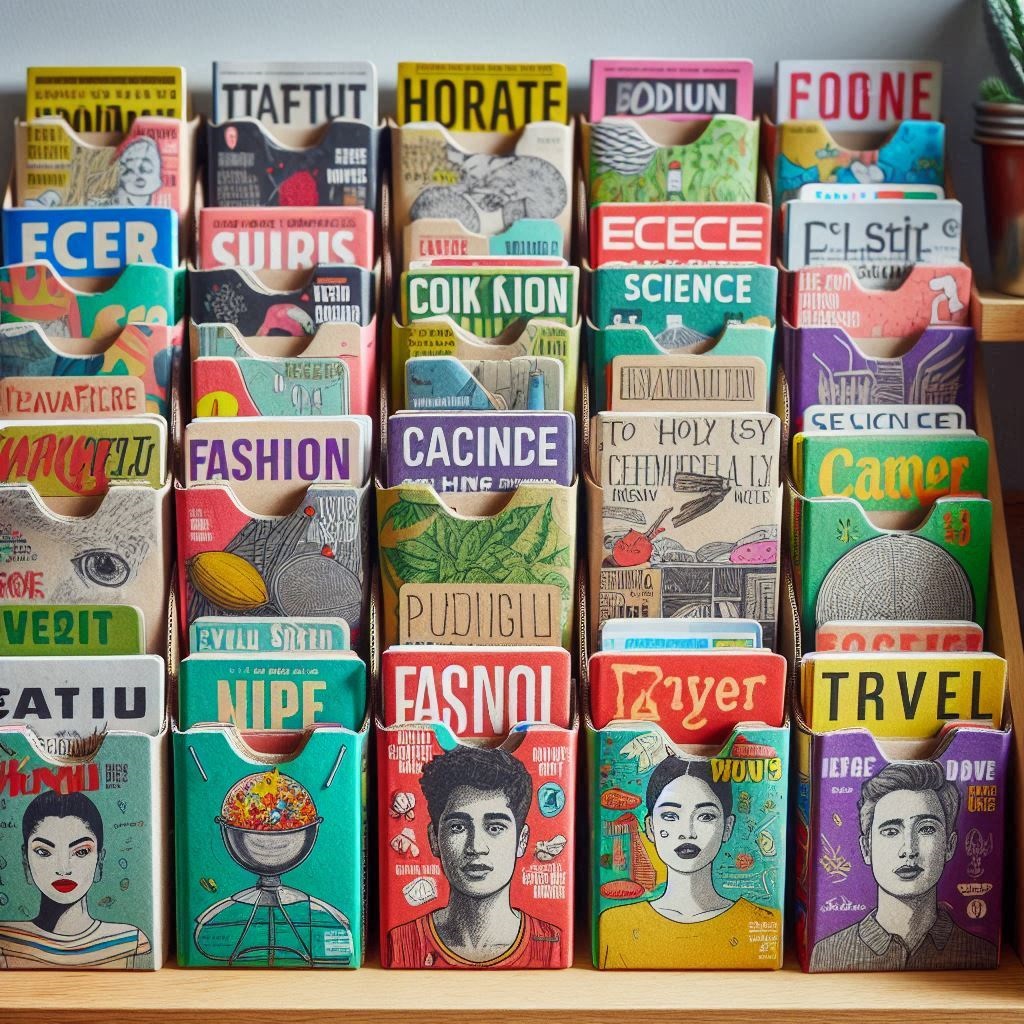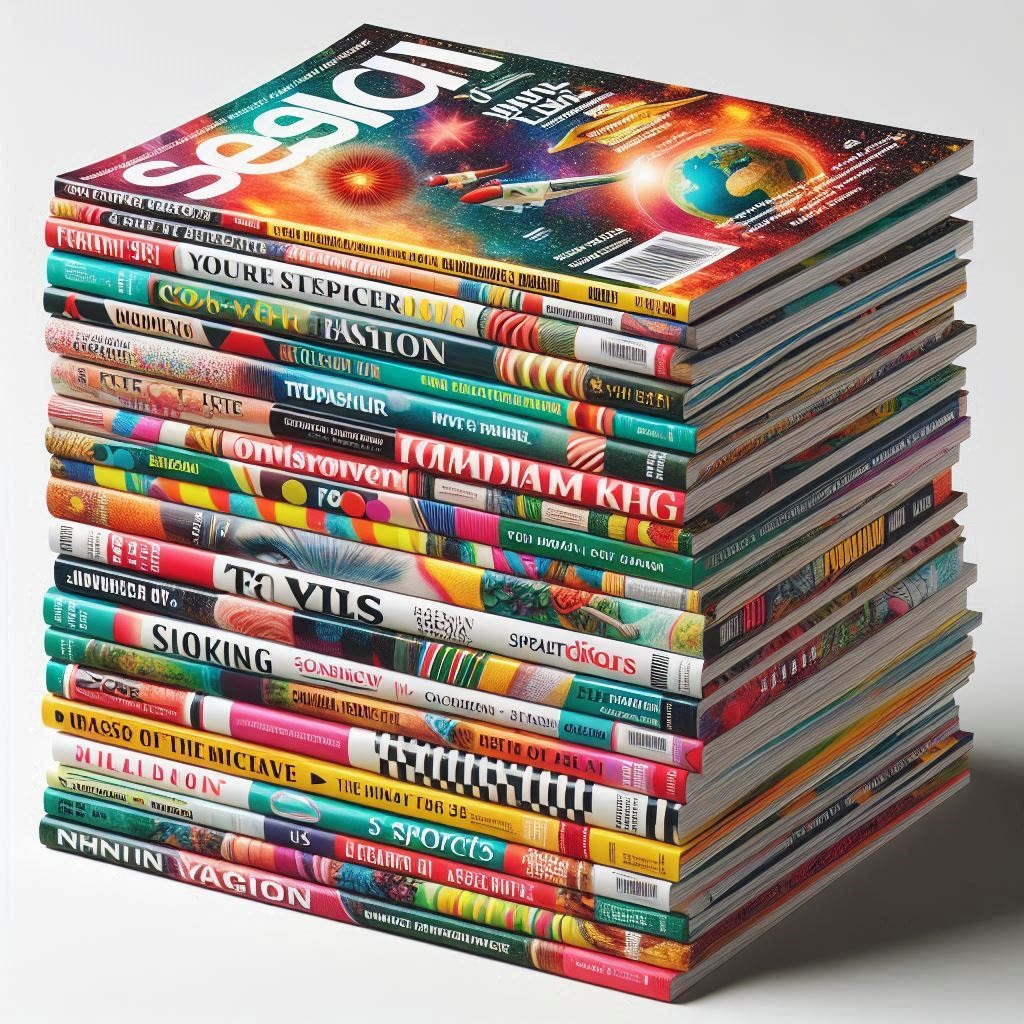The highly anticipated release of “Call of Duty: Modern Warfare 3” (MW3) has brought both excitement and frustration to gamers worldwide. While many are diving into the intense action and compelling storyline, some players are experiencing a significant issue: the game crashing at the “Checking for Update” screen. This problem can be incredibly frustrating, especially when all you want to do is jump into the game. Let’s delve into the possible causes, solutions, and preventative measures to help you get back to your
experience without further delays.
Understanding the Problem
The “Checking for Update” screen is a crucial step where the game connects to its servers to download any necessary updates before allowing you to proceed. This process ensures that all players have the latest patches, bug fixes, and content updates, maintaining a fair and enjoyable gaming experience. However, several factors can cause the game to crash at this stage, including:
- Server Issues: The game’s servers might be experiencing heavy traffic or temporary outages, leading to crashes during the update check.
- Corrupted Game Files: If some of the game’s files are corrupted or missing, it can cause the game to crash when it attempts to update.
- Software Conflicts: Background applications or conflicting software, such as antivirus programs, can interfere with the game’s update process.
- Outdated Drivers: Graphics and network drivers that are not up-to-date can also lead to crashes.
- Internet Connection Problems: Unstable or slow internet connections can disrupt the update check, causing the game to crash.
Solutions to Fix the Crashing Issue
1. Check Server Status
Before diving into more complex solutions, verify if the game’s servers are online and functioning correctly. You can do this by visiting the official MW3 website or checking social media channels for any announcements regarding server maintenance or outages. If the servers are down, there’s not much you can do but wait for them to come back online.
2. Verify Game Files
If the servers are up and running, the next step is to ensure your game files are intact. Most gaming platforms, like Steam or Battle.net, offer a built-in feature to verify the integrity of game files. Here’s how you can do it:
- Steam: Right-click on MW3 in your library, select “Properties,” go to the “Local Files” tab, and click on “Verify Integrity of Game Files.”
- Battle.net: Click on the MW3 icon, select “Options,” and choose “Scan and Repair.”
This process will check for any missing or corrupted files and replace them accordingly.
3. Update Drivers
Outdated graphics and network drivers can cause numerous issues, including crashes. Ensure that your GPU drivers are up-to-date by visiting the manufacturer’s website (NVIDIA or AMD). Additionally, check for any available updates for your network drivers through your device manager or the manufacturer’s site.
4. Disable Background Applications
Software running in the background can conflict with MW3, causing it to crash. Try disabling unnecessary applications, especially resource-intensive programs like web browsers, streaming services, or file-sharing applications. Additionally, temporarily disable your antivirus or firewall to see if they are causing the issue. Remember to enable them again after testing.
5. Improve Internet Connection
A stable and fast internet connection is crucial for the update process. If your connection is unstable, try resetting your router or switching to a wired connection if you’re using Wi-Fi. Close any applications that may be using bandwidth, such as downloads or streaming services.
6. Reinstall the Game
If none of the above solutions work, a clean reinstall of MW3 might be necessary. Uninstall the game completely, restart your computer, and then reinstall it. This can help resolve any deeply rooted issues within the game’s files.
Preventative Measures
To avoid encountering the “Checking for Update” crash in the future, consider these preventative measures:
- Regular Updates: Keep your game and system drivers updated to ensure compatibility and stability.
- Scheduled Maintenance: Check for scheduled server maintenance or updates on the game’s official channels before playing.
- System Optimization: Regularly clean your system of unnecessary files and ensure that your hardware meets the game’s requirements.
- Stable Internet: Maintain a stable internet connection by using a reliable ISP and keeping your network equipment in good condition.
Conclusion
While encountering crashes at the “Checking for Update” screen in MW3 can be frustrating, understanding the underlying causes and applying the appropriate solutions can help resolve the issue. By following the steps outlined above, you can ensure a smoother and more enjoyable gaming experience. Remember to stay informed about server status and keep your system updated to prevent future disruptions. Happy gaming